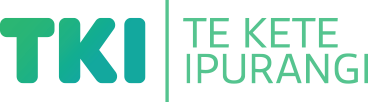Accessibility
Usability on mobile devices and tablets
This site is designed to scale to different sized screens. You can view multimedia content in fullscreen mode by clicking the Enlarge icon.
You can also increase the text size or ‘zoom’ on your browser to magnify the page.
If you wish to use your browser’s default settings, disable the CSS stylesheets.
High contrast mode
We have provided a reversed white-on-black high contrast colour-scheme for users with low vision.
Click the ‘High Contrast’ link at the bottom of the page (this requires Cookies to be enabled).
You can also choose the ‘High contrast view’ from the Page Style menu found in some browsers. If you use this option you will need to re-enable it for each page.
Noscript support
Although this site works best when JavaScript is enabled, it is also possible to use it with JavaScript disabled, ie in ‘Noscript’ mode.
In Noscript mode you will see a warning message prompting you to enable JavaScript. Individual guides will appear fully expanded, video content will link to the relevant content providers rather than play in place, and fullscreen mode will not be available. Print, Share and Save options will also not be available.
Keyboard support
The site is designed to support different input types, including mouse, touchscreen and keyboard.
You can navigate most content via the keyboard, by using the Tab key (or Option+Tab in Safari) to move between elements, and the Enter key to activate links.
The exception is the tabbed/sliding Suggestions box. Here, you can use the left and right arrows to move between the slides.
Please note that you cannot reach the floating breadcrumbs at the top of the page when in keyboard mode.
After tabbing through the TKI bar at the top of the page, a skip link will allow you to jump straight to the page content, bypassing the site navigation.
Screen Reader support
The site supports Screen Reader using accessibility standards such as WAI-ARIA to communicate changes in the page state to the screen reader.
Where links open in a new window this is explained to the user and file sizes are provided for downloads that are hosted on the site.
Video accessibility
The CC icon indicates which videos have closed captioning. We also link to transcripts where these are available.
Print support
Use the site’s ‘Print’ buttons, for a range of options for printing long guides.
You can print pages using your browser’s print controls but this will give you fewer print options.
Social media integration
The ‘Share’ button allows you to share by email Facebook, Twitter, or Google+.
Google Drive integration
Using our ‘Save’ button, you can save guides to your Google Drive account. This will allow you to share guides and resources with others, and synchronise your guides to your other computers or devices.
To use Google Drive you will need to sign up for a Google account, if you do not have one already.